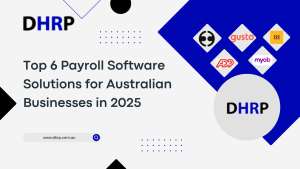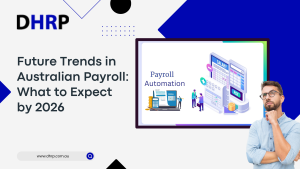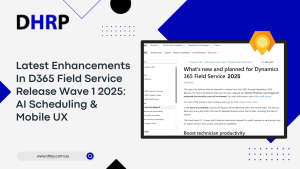Alerts are a significant feature in Dynamics 365 Finance and Operations that allows users to create bespoke automatic alerts triggered by user-defined events. This tool allows users to track the creation and changes to certain fields, records, or data sets and receive notifications about due dates and deadlines. Alerts enable users to be proactive in a dynamically changing ERP system, taking the essential actions to execute their tasks more successfully and efficiently.
Users can easily construct their own set of alert rules with alerts so that they are notified when deliveries are late; orders are deleted, pricing changes, a record has been created, or other occurrences require a response. In this post, we’ll look at how to build alert rules in Dynamics 365 for Finance and Operations with a single click, as well as how to use alerts to activate Power Automate flows.
How do I create an alert rule in d365 fo?
Creating alert rules in d365fo is a straightforward process. It involves finding the page where the data that causes the event alert appears and has triggered the alert. Here are the steps to create an alert rule:

- 1. Requester submits a prospective vendor request with available information.
- 2. Select Create a custom alert in the Share group on the Action Pane's Options tab.
- 3. Define the criteria to be met before triggering an alert in the Create alert rule dialog box. This includes selecting the preconfigured event linked with a specific field or records on a specific page and adjusting the condition's scope to govern when you're notified about occurrences.
- 4. Select an end date if the alert rule should become inactive on a specified day on the Alert Me till FastTab.
- 5. Accept the default subject or input a new one in the Subject area of Alert Me with FastTab.
- 6. To establish the alert rule, click OK.
Different Scenarios of Creating Alert Rule
The above one is the basic scenario; however, depending on the kind of your business, you may need to know all of them. So, here are the scenarios to consider:

- Create Alert Rules on a Complex Form
The Released product details form in Dynamics 365 Finance and Operations can be a complex form with many data sources and controls. Creating alert rules on such forms can be challenging, especially when finding the corresponding data source and control in the Create a Custom alert form.
However, with the new Create alert in a single click feature, users can easily create alert rules by right-clicking on the control they want to set the alert for. Just navigate to the alert rules page and follow the steps.
For example, to create an alert rule for the Price field within the Purchase tab to be triggered when the Price value is changed, users can right-click on the Price control on the Released product details form within the Purchase tab and the Create a custom alert form will open with the right field already selected. This feature makes creating alert rules easier, fixes bugs and provides a workaround for complex forms.


- Create Alert Rules on a Form with Lines
In this particular scenario, users can try right-clicking on the Unit price field belonging to Purchase order lines on the All purchase orders form to see if the Create a Custom alert form opens with the right field already selected.

Additionally, users can also try using advanced filtering to set up an alert rule for a specific set of records on the grid. Another option could be to use Power Automate flows to trigger alerts based on specific conditions. In any case, consulting the official Microsoft documentation or seeking assistance from a Dynamics 365 expert is recommended. You must ensure that you have correctly configured alerting rules on complex forms with child data sources.

- Use Table Browser to create alert rules for Line Table fields
Microsoft suggests opening the “line” table, in our instance, the Purchase order lines (PurchLine) table, in Table Browser and creating the alert rule for the desired field – Unit price (PurchPrice) – from there.


This absolutely works, but you must first determine the technical field name, as the labels seen on standard forms are not used in Table Browser.
- Use the Create a Custom Alert Context menu option
Creating alert rules for fields belonging to the grid bound to a form child data source with “lines” in Dynamics 365 Finance and Operations can be challenging. However, there is a simple solution to this problem. By using the custom context menu option Create a custom alert, users can create alert rules for the Unit price field in no time.
Here are the steps to follow:
- 1. Right-click on the Unit price column on the grid.
- 2. Click Create a custom alert.
- 3. The Create alert rule form will open with the right field already selected.



Since the rule is connected to the currently selected purchase order by default, we must clear the condition on the establishing alert rule for this specific situation.




All in all, remember that you can right-click on a form control even if the form is in read-only mode. However, if the form is in Edit mode, you must right-click the form control label; otherwise, the web browser’s context menu will be displayed.
Bottom Line
Finally, Microsoft Dynamics 365 finance and operations gives you an easy way to work around the alert rule. So, use this feature to the fullest and manage alert rules according to your scenarios.
However, you might need an expert to help you navigate the process. For this, DHRP has the best Dynamics 365 FO experts ready to update you on any new changes at any time. Just reach out to say Hello to the new convenience.