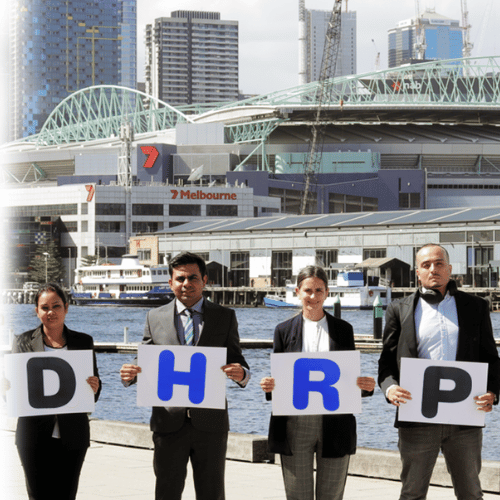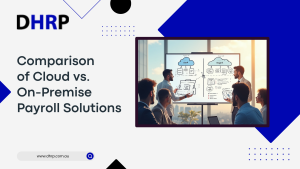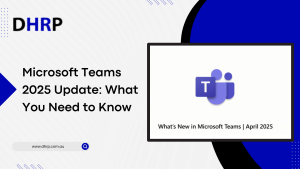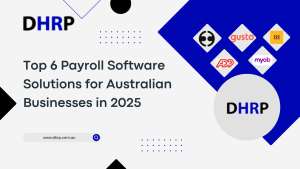Are you managing different lists at the same time? But now, you want access to all the data and statistics through a single platform? Well, Microsoft lists are now easy if you can create the perfect solution with Microsoft Teams.
You might not be familiar with the procedure of adding Microsoft Lists in teams, so let us help you through this article. Let’s get started.
What is Microsoft List?
Microsoft Lists is an evolution of SharePoint lists. They evolved it by introducing new configuration and customization options that allow any user to transform tabular data into To-Do lists or Kanban boards without having to write code.
What is Microsoft Teams?
Microsoft Teams is a team collaboration program produced by Microsoft. It includes workplace chat and video conferencing, file storage, and connectivity with proprietary and third-party applications and services.
The scenario of creating a solution for Microsoft Teams with Microsoft Lists
The scenario we have is from a person who is a basketball coach at a reputable institute and has been facing a problem of managing lists of Games, players, and statistics separately.

It takes a lot of time to assess the data, share it, and even get insights from it. Therefore, we will create a solution to solve a problem. Now, you can open the Microsoft Lists app, either as a web version or as a progressive web/desktop app version. Either way, navigate to the lists. If you have made them already, you can create new lists. Next, you will open the players lists and Games lists as shown below:


If you look closely, based on information like team names, who lost and who won, and where it happened, you will find that results and other game numbers are automatically calculated and added to the list. So, the coach or assistant must not add it manually.
Now we have the list of Games. This is the one list with less information, and the coach wants this to be added to Microsoft Teams as well.

Steps to Customize the lists and incorporate in Microsoft Teams
Step 1: Populating Your Lists
There are two primary methods for adding information to your lists: manual entry by clicking “New Item” to add or you can import the data.

You can further modify this new item details with Jason, if you are not familiar with it, there are various samples available online. Just search for and find a useful one for you.
Now, if you want to incorporate it into teams, you need to create a relationship between stats and the games list. The table below in the image may look like a manual entry sheet, but if you click the player, you will get to the detailed statistics of each player.

We will add the lookup column for relationship connection. All the information asked in the process. Follow the prompts and save it.

Following the same process, you can add the information automatically rather than manually to the main list. Besides, after adding the lookup column, the coach only needs to select the player name to incorporate the information while adding a “new item.”
Step 2: Customizing Views for Efficient Access
Lists offer customization options to organize and present information effectively. Let’s explore some examples:
- Player Position View: Within the "Players" list, go to "View options" and create a new view. Choose "Group by" and select the "Position" column to categorize players by their positions (Guard, Forward, Center) for easier browsing. Name your view descriptively, like "Players by Position."

- Filter Games by Date Range: In the "Games" list, access "View options" and create a new view. Utilize the filter function to narrow down the list. Select "Date and Time" (Game Date) and choose your desired date range, such as "Last Week." Name your view "Recent Games" for clarity.
- Analyze Performance with Stats View: Within the "Stats" list, create a new view using "View options." Implement the "Group by" function and choose the "Game" lookup column. This group's player stats are based on the games they participated in. Consider adding sorting functions, for example, by "Points" in descending order to identify the top scorers for each game. Title your view "Player Stats by Game" for easy reference.
Final Step: Integration of lists in Microsoft Teams
Now, when we have the lists connected and sorted in Microsoft Lists, they are completely disconnected from Microsoft Teams. So, now, we need to connect them to create a better collaboration experience. Now, let’s see how we can access it easily. The information is there, but another phase will make its access easy to other collaborators.
- 1. Navigate to the desired Team channel and click the "+" symbol next to the channel tabs.

- 2. Select the channel and then add the existing lists from the next screen. Similarly, if time permits, you can add other lists for the other collaborators to view.

- You can add it from the existing lists, but you can always adjust the view according to your needs.

- Once you have done this, it will process the information and automatically add the important dates to Microsoft Teams' calendar.

- 3. Customize the tab name (e.g., "Schedule") and click "Save." Now, your teammates can conveniently access the game schedule directly within Teams.
It’s all done, and you can now explore more features of filters, schedules, views, and others to better clarify and understand your need for the lists.
Whether you have a Microsoft to-do list or any other, you can always manage them and collaborate with the team. Arrange and incorporate your task list into teams, and never worry about missing details at any time.
Bottom Line
Finally, you can now manage your MS lists in teams just like the process we followed above. In case you need professional guidance and help, the DHRP team is familiar with the features of lists to help you explore and use the best ones. So, reach out and let us help you keep your lists sorted. If you like to implement new Microsoft lists products and add-ons, we can help you get your customised solutions, too.